VpsAdd教程:不支持挂载ISO的KVM架构VPS安装Windows(图)
VpsAdd教程:不支持挂载ISO的KVM架构VPS安装Windows(图)
因为最近几天要折腾一个win的挂机项目,所以找了些相关资料给自己做个记录,同时也是给有需要的朋友查看。
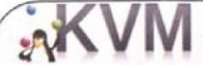
准备一台kvm架构的国外的vps。目前网上出了不少便宜的机子,可以尝试安装win,不过因为win的版权国外蛮贵的,如果是商业用途的建议买个正版的。国外一些vps提供的还是蛮便宜的,不贵。
文章来源:http://www.xxorg.com/archives/3986
基本思路:通过GRUB2引导系统进入DOS界面,然后通过Ghost安装Windows的gho镜像。
一、因为debian支持GRUB2,所以就先在KVM里安装debian系统,通过VPS的控制面板安装系统大家应该轻车熟路,首先修改启动顺序为CD为第一启动项,硬盘为第二启动项:

debian的安装过程里只要注意一下,安装的时候分区的部分如下图:


对于上图中做简单解释:
/boot分区:除了debian的文件以外还需要在后面的步骤中放入GRUB2,所以分区的空间适当大点,我分了300M足矣;
/gho分区:用于后面步骤中放入windows的Ghost文件,所以根据你的Ghost文件的大小分区,适当比你的Ghost文件大一点,以免出现以外,我这里分了1G;
/windows分区:就是用来安装Windows系统的,我把剩余的空间全分给他了;
根分区和swap分区是debian使用的,根据你平时安装Linux的习惯分配就行。
安装完成后再把启动项修改回来,因为cd光驱已经没有用处了,所以为只使用硬盘启动就行:

二、debian系统安装好后,开始准备安装Windows的环境和软件,上传windows的gho镜像、maxdos.img、grub4dos.tar三个文件,其中gho镜像上传到/gho目录;maxdos.img上传到boot目录下的boot目录,在boot目录下新建一个boot;grub4dos.tar上传到/boot目录。

以上三个文件,其中gho镜像文件,网上一大堆,随便找一个你喜欢的,maxdos.img和grub4dos.tar的下载地址:http://pan.baidu.com/s/1jGGIV2Y
以上步骤可以通过你熟悉的方式上传,SFTP也行,命令行也行。总之把三个文件放到这三个目录里就行了。
然后解压grub4dos:
cd /boot
tar xvf grub4dos.tar
三、开始在不支持挂载ISO的KVM中安装Windows
1、从KVM VPS面板上的VNC进入debian系统,然后输入命令reboot重启,重启过程中按住键盘“C”键,直到进入grub引导。
1.) 输入 linux (hd0,1)/grub.exe 回车 (注意linux后面的空格)

2.) 输入 boot 回车

3.) 选择 MAXDOS.IMG 回车

4.)选择 MAXDOS 工具箱 (注意这里有6秒限制,快速按上下键选择,按键以后6秒的限制就取消了,选好回车)然后按任意键


5.)输入 ghost (有些机器这里输入会很卡,要耐心点,等一个字母出来了再输入下一个字母,不过醒醒安装的过程很流畅)

6.) 按回车,进入 ghost 。进入 ghost 后鼠标是无法控制的使用键盘操作。
利用 键盘 依次进入 Local (按空格建) –> Disk –> From Image(上下建选择From Image,醒醒安装的过程中这里非常卡,一定要等操作显示出来后再执行下一步操作,选好后空格建确认。)



等Ghost的进度条完成后,挂载ISO在KVM中安装Windows系统就完成了,然后重启机器就会进入熟悉的Windows界面,如果重启过程中一直出现蓝屏,是因为你的gho系统里没有virtio驱动,那么通过VPS的控制面板切换硬盘和网卡的模式就可以了,如下图:

现在Windows系统应该可以顺利启动了,安装的过程第一次安装可能觉得比较繁琐,加上本文中大量的截图你可能会觉得好复杂,其实耐心的操作一次,就会觉得其实在不支持挂载ISO的KVM中安装Windows其实很简单,但是需要再次提醒的一点就是在不支持Windows的KVM里安装Windows在国外服务商那里是不被允许的,所以风险还是有的。

====================================================
再来一篇:
本次教程主题:《在没有win镜像的KVM架构VPS上安装windows系统》
1.我们首先挂载一个debian的系统镜像,因为debian支持GRUB2,可以更好的实现我们的目标。
2.在面板的boot order下拉框中设置cd-rom为第一启动项hard-disk为第二启动项
3.在面板上reboot重启VPS使刚才设置生效。
4.用面板上的VNC连接先把debian系统安装完,这里主要注意 “磁盘” 的分区格式。其它跟普通安装debian系统就没有区别了,如下图所示:

5.准备好windows的gho镜像、maxdos.img、grub4dos.tar引导工具,我已上传到百度网盘,(pan.baidu.com/s/1bnDwYKZ)
然后在ssh下运行如下命令:mkdir /boot/boot
6.用SFTP登录VPS:把事先准备好的 grub4dos.tar 上传到boot目录下
maxdos.img 上传到 boot目录下的boot文件夹中
windows的gho镜像 上传到dos文件夹下
然后我们在ssh下运行如下命令:
cd /boot
tar xvf grub4dos.tar
7.用面板上的VNC进入debian系统,然后reboot重启,重启过程中按住键盘“C”键,直到进入grub引导。
1.) 输入 linux (hd0,msdos1)/grub.exe 回车 (注意linux后面的空格)
2.) 输入 boot 回车
3.) 选择 MAXDOS.IMG 回车
4.)选择 MAXDOS 工具箱 (注意这里有6秒限制,快速按上下键选择,选好回车)然后按任意键
5.)输入 ghost (这里输入会很卡,要耐心点不要激)
6.) 按回车,进入 ghost 到这里鼠标是无法控制的。
利用 键盘 依次进入 Local (按空格建) –> Disk –> From Image(上下建选择From Image,这里也比较卡,不要急。选好后空格建确认。)
7.)敲键盘按键 c: 进入系统镜像所在的目录了(这理也比较卡不要急,OK我们会看到刚才上传的windows系统的GHO镜像。回车下,然后按键盘的tab建选delete选项,选好回车。)然后设置C盘的大小,可自己定义不能超过VPS硬盘大小,我一般输入10240就是10G的意思。
设置好后按TAB建选 Yes 后回车,会出现一个框问你是否写入硬盘,按tab建选 Yes 回车,然后系统镜像就开始安装windows系统到C盘上,因为系统的GHO文件较大,这里要等一段时间。最后装完系统镜像,弹出一个框,选reset computer按回车就OK了。
下面就跟普通的安装windows系统没区别了,等待安装完成就可以了。
