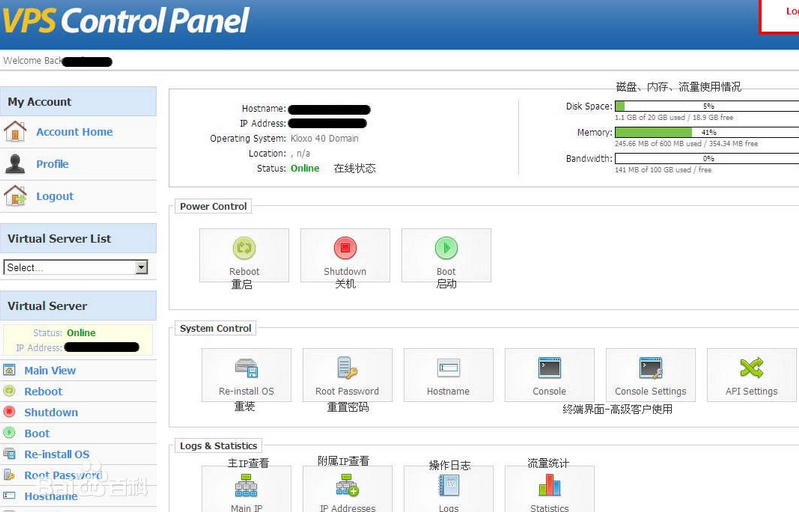VpsAdd教程:虚拟专用服务器(VPS)控制面板SolusVM介绍
VpsAdd教程:虚拟专用服务器(VPS)控制面板SolusVM介绍
上一篇讲到了控制面板Virtualizor。其实国内外大部分使用的面板还是SolusVM,之前的文章也介绍过:点我直达
回头再讲一下这个SolusVM面板。特别上面是指使用的方法,这一讲主要是放安装的教程。
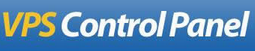
SolusVM软件是一个拥有强大的图形用户界面的VPS管理系统,可以同时管理三种虚拟化技术:OpenVZ ,Xen Paravirtualization和Xen HVM。使用过这套软件开通美国VPS的客户,都会觉得他非常安全、便捷。
集中管理,从主节点管理世界各地的服务器 支持Xen/OpenVZ虚拟化技术
完美支持Windows 系统的在线开通
使用内置DHCP自动指定IP
安装容易,简单几步即可安装成功
国际化,支持多语言界面
模块化,支持插件部署
安全性, SolusVM不需要使用根密码
数据记录,非常完善的VPS使用统计
可以很方便的查看每个VPS使用的流量带宽
带宽图表可以直观的查看每个VPS的流量
CPU性能资源限制管理
轻松备份和恢复节点的配置
自动重新安装客户操作系统
支持创建操作系统模板
SolusVM安装和使用
分主控端安装和客户端安装。主控端使用Centos系统,也可以在主控端上安装客户端,运行VPS。客户端分OpenVZ和Xen两种系统,最近又加入了支持KVM系统功能。安装步骤大致如下:
1、按照不同的虚拟化技术对服务器进行分区。
2、用wget下载SolusVM安装程序,并运行。
3、按照界面提示,默认安装即可。
4、在主控断界面中添加客户端服务器,然后就可以在线开通VPS了。
5、创建VPS后还可以对VPS进行自定义设置,如安装管理面板等(如Webmin,Kloxo等),之后还可以把整合控制面板的VPS打包成模板,以后按模板开通VPS。这样开通VPS后默认就带管理面板了,省去安装时间。
准备工作
安装之前的准备工作,我觉得分为2个部分。一个是SolusVM的部分,一个是服务器的部分。
首先,我们了解SolusVM部分包括什么,购买授权,这是必须的,我相当不建议在国外使用PJ或者D版源码(好像也没SolusVM的这种版本),会被人鄙视,丢人丢出国了。SolusVM授权包括主控和被控,主控一般每月10美元,被控2.5美元。一个主控,可以控制多台被控服务器,所以,你起码得买份主控授权,他除了可以安装在服务器上,还能安装在VPS上,我这里为了省事,就一份主控,直接安装在服务器上。
小提示:如果您只是想玩玩,也可以订购官方测试授权,15天免费测试。
下面是服务器的部分,主要包括分区和安装操作系统。我们以开设OpenVZ为例,服务器的分区,我们可以简单的分/boot=100M,/swap根据你的内存去指定,/=10GB,剩下的空间全部分给/vz,因为你的小鸡和系统模板都要放这里,必须留大点。注意,尤其是被控,你准备开设XEN或者KVM都是需要事先想好,分区可能稍有差异。
我们还需要在服务器安装操作系统,SolusVM支持CentOS 5/6 *RHEL 5/6 *Scientific Linux 5/6,我个人倾向于CentOS 6。很多服务器都没有提供KVM或者IPMI,很多重装系统是收费的或者仅每月免费1次,所以,请在安装前规划和考虑清楚。
安装SolusVM
好了,一切准备妥当之后,开始SolusVM安装,很简单,就跟我们编译LNMP一样的,SSH登陆服务器,几行命令,就开工了,请看指令:
wget http://soluslabs.com/installers/solusvm/install
chmod 755 install
./install
执行之后,有一些选项,请跟着向下看。回车继续,ctrl+c退出。
选择操作系统,我用的CentOS6,所以选第二个。
选择准备安装的SolusVM版本。
选择最快的映像文件位置,1为自动检测。
这一步是选择你要安装的模式,主控被控等。这一步选择后,还有一次回车,当然也有退出的机会(按ctrl+c退出),接下来就需要等待了。SolusVM安装比较快,完成之后,使用IP+5353/admincp(SSL就用5656端口),用户名和密码均为vpsadmin登陆。